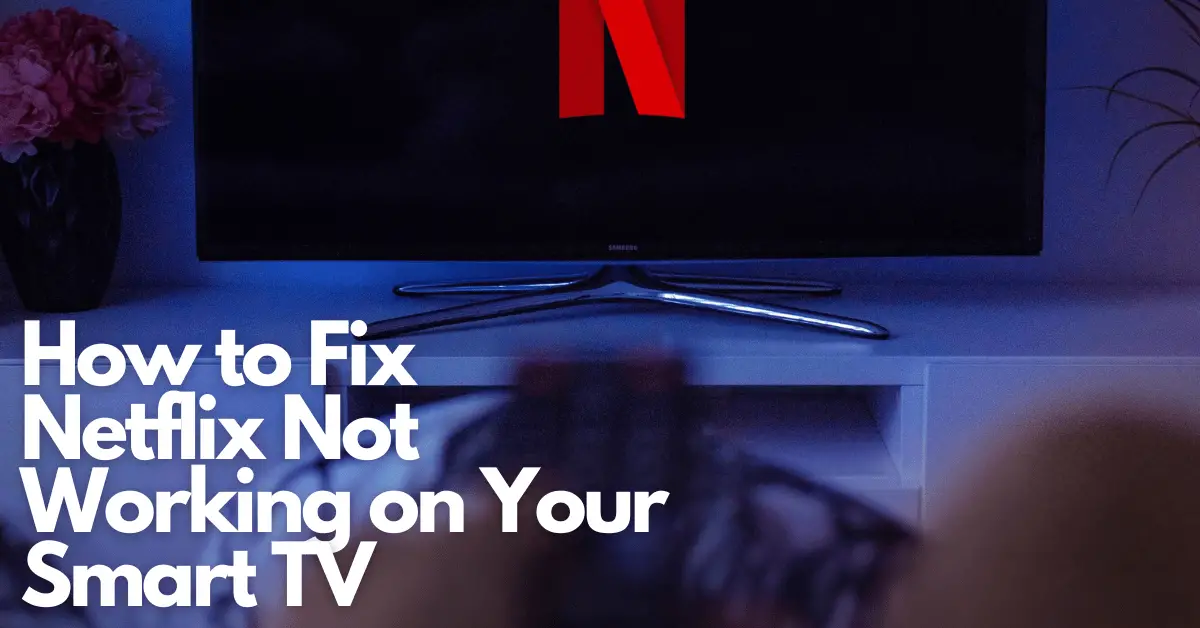Netflix is one of the world’s most famous video streaming services. Its apps rarely fail, yet that doesn’t mean that a session of Netflix and Chill can’t occasionally become an absolute nightmare.
Like many other services, Netflix depends on numerous factors to operate correctly. Official applications now and again malfunction and provide little details about what is happening.
In this article, we will provide some guidance on your Netflix issue. So you can swiftly solve the problem and resume with your favourite series marathon.
How to resolve the issue of Netflix not working on your smart TV (these are the approaches you need to take)
1. Close and Relaunch the App
Sometimes when Netflix won't even start or won't play content, the most straightforward approach is to close and reopen the app. Quitting the app should clear any inaccurate data that is preventing the app from functioning correctly.
It depends on your Smart TV, but for most streaming apps, choose the app and press the selection button until you see other choices, including force-closing the application.
2. Try to See if Netflix is Down
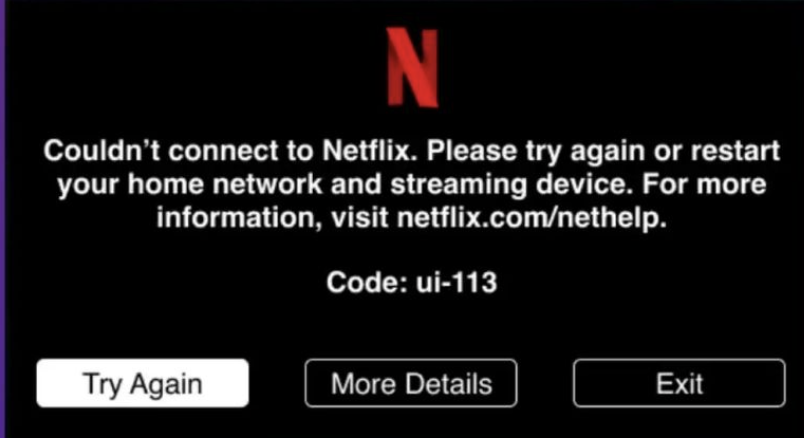
When a Netflix app won’t open, or a program or film won’t start, it could indicate that the server is down. It doesn’t happen frequently, but the Netflix servers can occasionally have problems.
This information is readily available via the Netflix website or social media, where they will update the server connection. If the answer is yes, and it is a Netflix server issue, it's, unfortunately, just a waiting game. There's only so much more you can do to make it better.
3. Logging Out of Netflix on All Media
Using the same Netflix account on multiple devices can create problems while streaming. As a result, it is suggested that you sign out of all devices simultaneously.
- To do so, go to the Netflix website, select Accounts, and then find and select ‘Sign out of all devices'.
- Wait for a few seconds before signing back into your device.
- You can also use your Smart TV app to sign out of Netflix on all devices. For this, look for More options, select Account, and then pick ‘Sign out of all devices'.
4. Examine your Internet Signal
If you notice a connectivity issue within the Netflix app or your videos are streaming unreliably, there's a good possibility you have a problem with your internet service. Either your WiFi router requires a reboot, or your ISP's service is faulty.
Run Google's online speed test if you can open a web browser on the Smart TV you're attempting to watch Netflix.
If you want to use Netflix on a Smart TV, perform a speed test on another device in the same room. This will show you that your WIFI Router is not too far away to stream video using the same machine on another app.
For video with high-resolution streaming, your internet speed should be at least 5 Mbps or 15 Mbps for 4K media streaming.
5. Regularly Update the Netflix App
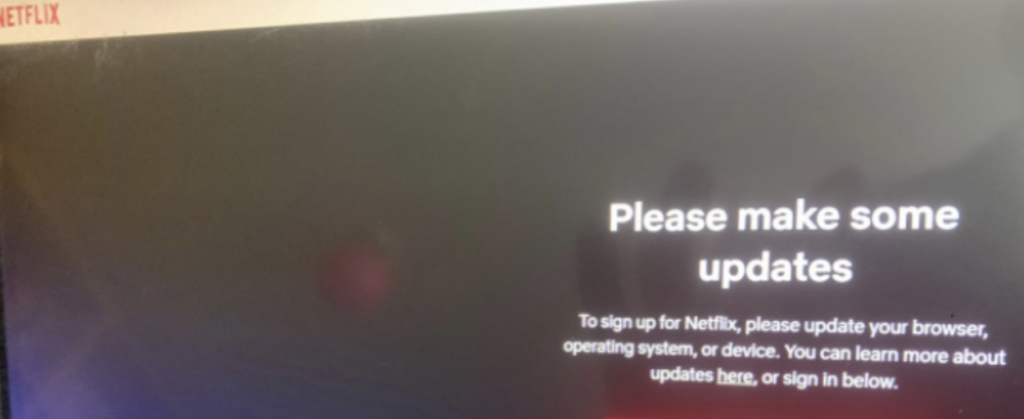
It is just as crucial to update your apps as it is to update your whole Smart TV system.
As a result, ensure your Netflix app is updated to the newest version to provide a faster and healthier app operation without any additional issues. Upgrading an app is beneficial because it can resolve any Netflix technical error codes.
6. Reinstall Netflix Altogether
Occasionally, you may need to delete and reinstall the Netflix app to resolve bugs.
Across all devices, uninstalling and installing an application is simple. When finished, it erases all files and cache.
If there was an issue with that data, the erasing and restarting procedure could resolve everything. If you are a more experienced user, consider deleting data without reinstalling first. The issue should be sorted in the same way with less hassle.
How to Fix Netflix App Issues on Playstation & Xbox for your smart TV
Sometimes, when you buy your Smart TV, you connect all your game consoles. You do prefer watching your Netflix via your external device. But what if you want to watch The Crown on Netflix after a gruelling game of Call of Duty, but your Netflix app, just won’t load?
Here is how to resolve this issue efficiently for both Playstation and Xbox.
Fixing Netflix on PlayStation 4 and PlayStation 5
Inspect to see if PlayStation Network is down – When the PlayStation Network is weaker than expected, some services on your PS4 or PS5 that require Internet (like Netflix) may be impacted. You can verify if PSN is active by visiting your Official Website.
Restart the app on your PlayStation – If you move to another app, the Ps4 and Ps5 apps will still be running in the background. Shutting down any open applications will improve the overall performance of your PS4 or PS5 and resolve Netflix-specific problems.
Close a programme on the PlayStation console is simple. Start by selecting its icon on the home screen and pressing the ‘Options command. A new menu with the choice ‘Close application' will pop up. Tap on it to close Netflix; you can access it without issues.
Fixing Netflix on Xbox Console
Confirm whether or not the Xbox Network is functioning – Several Xbox One and Xbox Series applications will not work if the Xbox network is unavailable. It is no longer in use.
Go to the official website and check the Xbox live status to see if it functions. If a checkmark appears, that isn't your area of concern.
If a check mark doesn't appear, the Xbox Network is experiencing connectivity problems. Unfortunately, you must wait for the connection to restore before watching Netflix or doing other online tasks. The interruption in action can last from a few seconds to several hours.
Remove the Netflix application from your Xbox – If the Netflix programme on your Xbox stops, you must quit and restart it. To do so, press the centre button on your controller to enter the system menu and then pick the Netflix app from the selection of frequently used apps.
Once highlighted, hit your controller's menu button and then proceed to select ‘Logout' from the context menu. Netflix has now been fully closed, so that you can reload it as usual. Your issue will likely be fixed once you restart it.