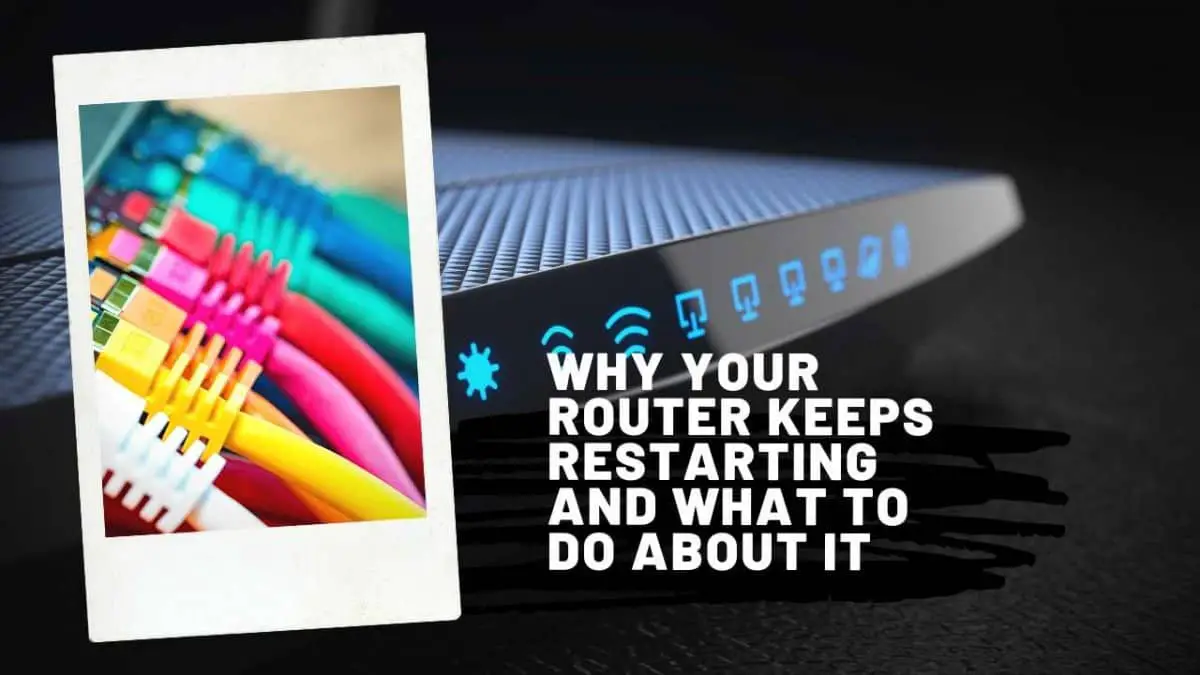If you’re reading this, chances are your router keeps restarting and you have one or more of these four problems;
1. The internet randomly stops working
2. Your router reboots randomly
3. Your router is incredibly slow
4. Lights on the modem and router are blinking red
Does this sound familiar? Well, the internet and all things routers can be quite finicky. Even the best performing routers occasionally come to a crawl or suddenly stop for many reasons. For some reason, this often happens at the most inopportune times, like right before you click ‘send’ on an important email, or in the middle of a live stream.
Psst – If your router is outdated, you might want to look at new one. My favorite by far is the TP Link AC1750 – click the image below to check it out – now let's get on with the guide!
Like many other small computers, routers can get confused and slow down or reboot. In other cases, you might be forced to restart the router for it to perform optimally. If you’re facing similar challenges, stick around. In this article, we will be explaining some of the most common reasons why your router is rebooting randomly, disconnecting or slowing down, and what to do about it. Here you go;

Your Router Is Overworking
Your router is primarily tasked with apportioning IP addresses to a variety of devices and moving data from one IP to another. Well, that is oversimplified, in reality, your router does a lot of work, which doesn’t always go well. Often, when the router’s processor or memory gets overloaded, the software can slow down or lock up.
Random rebooting and slowing down is becoming increasingly common as more devices are being added to home LANs. An average home in Canada and the USA has about 5-7 devices connected to the home’s Wi-Fi router. Some homes can even have as much as 25 connected devices ranging from smartphones and PCs to printers and webcams.
Most ISPs don’t assign permanent IPs to customers. That means your static IP will periodically change. When the router becomes overloaded with devices and tasks, it’s common for it to overlook the change in IP. That can then lead to your router ‘freezing’ since the data you’re requesting is not being delivered to the right address. The result is little or no connectivity, even though the web connection itself seems to be okay.
The quickest is to try and reduce the number of tasks and devices that your router is handling. You can start by shutting off devices and applications you’re not using. Also, where possible, consider connecting stationary devices like desktop PCs via Ethernet rather than Wi-Fi.
If your Wi-Fi is just disconnected, but the router did not reboot, consider shutting it down, powering it off, and restarting it after about 30 seconds. But you don’t have to be doing this every time. If you have an older router, it could be that it can’t handle the many devices. Consider buying a new router with more advanced features and capabilities.
Update Router Firmware
Just like your PC and smartphone, routers have operating systems, usually referred to as ‘firmware.’ The firmware needs to be updated periodically to keep its performance and security at peak levels. Updating the firmware streamlines the operations of the router, ensuring that resources are well utilized to prevent lockdown or freezing.
A firmware update will iron out software bugs that could be causing your home Wi-Fi network to slow down or shut off randomly. Besides, doing a software update can also be an excellent reminder for updating the router’s password.
Your Router is Probably Overheating
If your router randomly disconnects or reboots and the above two solutions don’t seem to help, it could be overheating. Ideally, the router can be warm to the touch, but it shouldn’t be hot. If the temperature on your router is 115 degrees F or higher, your system might be overheating.
Most routers rely on passive cooling, which typically doesn’t require any fans; but still, there numerous models that come with active fan cooling. Always leave some breathing space between the router and the wall. A 6-inch open space between the router and the nearest obstruction will allow the fresh cool air to flow in and hot air to flow out.
Additionally, dust off your router’s vents and limit any obstruction to airflow. As earlier mentioned, your router is an equally complex computer in its own right. It has a CPU, RAM, an Operating System, and without sufficient cooling, it can overheat and shut down or reboot.
Most routers are little ‘ugly’ boxes with unflattering projecting horns in the name of antennas. They’re nothing like your symmetrically ‘cute’ Alexa mini-speakers sitting on your bookshelf. For this reason, it’s common for people to cram them away in places where the vents can’t get enough air to keep the router from overheating.
If your router is in a claustrophobic space such as in the closet or behind the couch, consider moving it to somewhere more spacious. Apart from stopping your router from restarting randomly, moving your router will improve the performance and the reach of your home Wi-Fi. If that still doesn’t reduce the overheating, consider investing in an inexpensive USB fan. Plug the fan into one of the router’s USB ports and aim it at the vents.
Check the Power Connectors
It’s not always that complicated; sometimes a rebooting or disconnecting router could be as a result of loose power connection. To find out, do a wiggle test on the power plugs and power supply. Try to wiggle and move around the router’s power-port plug and the AC plug while keeping an eye on the power indicators.
If the router blacks out after a slight wiggle or movement, chances are it’s not getting a steady power flow. This can often cause disconnections and occasional reboots. Start by changing your power supply, and if it doesn’t solve the problem, consider replacing the power cable.

Change the Channel
Wi-Fi works by transmitting data over airwave frequencies, more like a radio. So just like a radio, some channels are clear and others not. If you have an older generation Wi-Fi, chances are it uses 2.4GHz band rather than the newer, more versatile 5GHz band. If possible, switch to the 5GHz band, which has clearer channels than the 2.4GHz.
Whether you have a 5GHz band or 2.4GHz band router, all channels tend to get congested, courtesy of all the other devices trying to connect via the same frequency. Congestion on wireless airwaves often causes the router to slow down and occasionally shut down. With this approach, you’re basically trying to locate less congested channels that are not dominated by other Wi-Fi networks. If you’re using Windows, you can always use third-party tools like NirSoft to scan available channels that are not congested.
Do an Automatic Reboot
If nothing else seems to be working, you might as well tweak the rebooting nuisance to your advantage. Consider setting an automatic restart so that your router doesn’t bail out on you at crucial moments. Newer router versions can be restarted remotely using a smartphone or even voice command via Alexa.
Other router models have a feature that allows you to set up a restart schedule. This is usually located in advanced settings under the ‘Self-Healing’ option. When enabled, it has an interface that allows you to pick the days and times of the week that you want your router to restart. You ideally want to schedule a restart when you’re not busy on your Wi-Fi, such as when asleep at night or when you’re away from home.
If you don’t own a newer router with an automatic restarting feature, consider buying an electric timer. You can then set the timer to switch the router on and off at pre-set times. An automatic reboot usually allows the router to cool down a little, frees up some memory, and enhances its performance.
Buy a New Router
If all the above recommendations don’t work, it might be time to buy a new router. Your current router might have been designed to handle lesser devices at a time.
Since the thirst for faster internet speeds and the number of connected devices in your household is always on the rise, buying a newer, more powerful might offer a permanent solution.
The advantage of investing in a new router is that you’ll probably get faster speeds along with a more reliable connection along with better security. When shopping around for a new router, consider the following features;
- Dual-band or tri-band routers are more reliable
- Support for MU-MIMO or 802.11ac Wave 2 is critical
- Fast processor (at least 800MHz) and plenty of RAM (at least 256MB)
- Your router should have a smartphone app
- Parental controls let you keep tabs on your kids
- Can prioritize traffic to specific devices
While basic users will get away with using a single-band router, we recommend a dual-band smart router that has some security features to keep your data and identity safe.
Before you buy a new router maybe putting your router in a better location will improve things. See Better Wifi Placement Check List.
See “Six Reasons To Buy A New Router” to see if its time for you to replace your router.
The Bottom Line
There is nothing more frustrating than a router that reboots randomly, slows down, or disconnects erratically. It’s understandable if it occasionally happens, like once per month. After all, there is nothing like a perfect device. However, if the rebooting and disruptions become regular, consider the above-recommended solutions.
Perhaps it may be something as simple as where your router is located see my Ultimate Router Placement Guide to understand the importance of locations and the many factors in a home that can compromise your Wifi signal.
If nothing recommended above seems to offer a permanent solution, contact your ISPs provider and/or your router manufacturer. They might probably have a more direct and specific solution regarding your router model. If you have tried all the suggestions in this post and you still are having issues it is probably time to buy a newer, smarter router with more advanced features.