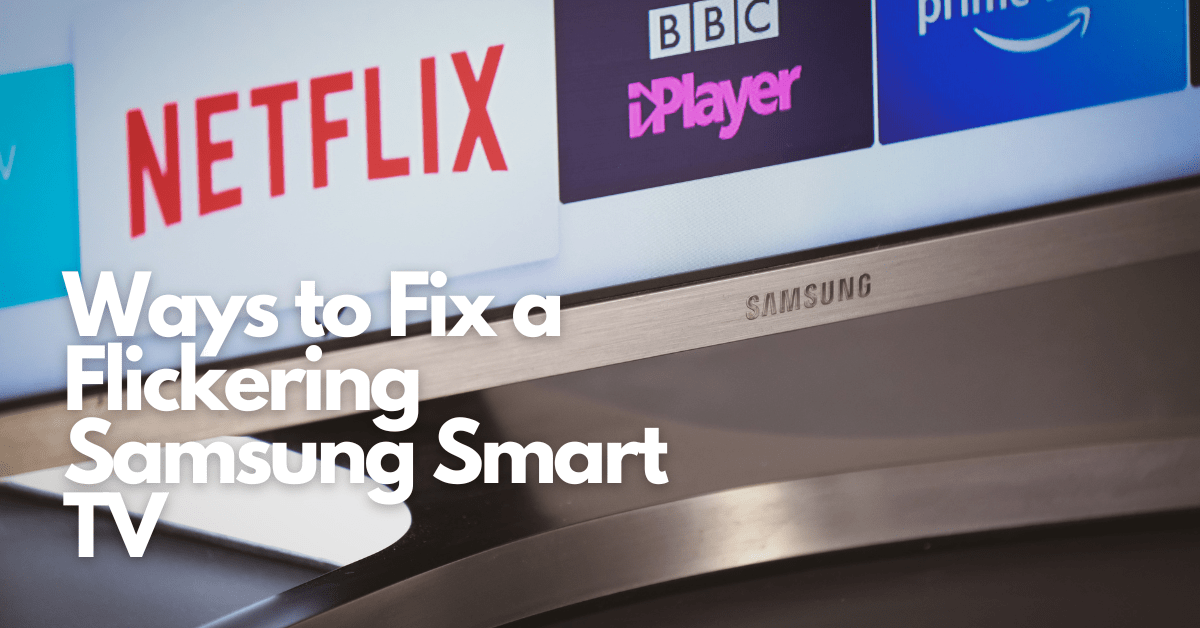How annoying it is when you're enjoying your favourite movie on your Samsung TV when the screen begins to flicker, and you can't control it or fix it!
Several factors can cause a flashing screen. Fortunately, this is only a minor problem that you can quickly resolve. Here's how to fix the Samsung TV flashing problem.
What are the most frequent causes of a Flickering Samsung TV?
- A broken or frayed HDMI cable
- An error in your Samsung TV's Ambient Light setting
- The input and output devices you have used
- A dark room can trigger Ambient Light Detection, likely to result in flickering.
- Keep the light sensor on your Samsung Screen unobstructed.
7 ways to stop common Samsung flickering tv problems
1. Inspect the Cables That Are Attached
Your Samsung Screen may flicker if you have various loose or damaged cables. So double-check all wires linked to your TV, including any HDMI cables, USB cables, etc.
If your Samsung TV screen is flickering while connected to a specific device, such as a PS5 or Amazon Firestick, the problem could be with their connection.
It is a good idea to unplug and connect the cables. You should also use more force when reconnecting the wires. Consider attaching the cable to an alternative HDMI/USB port on your Samsung TV or using a different cable altogether.
2. Energy Saving Setting
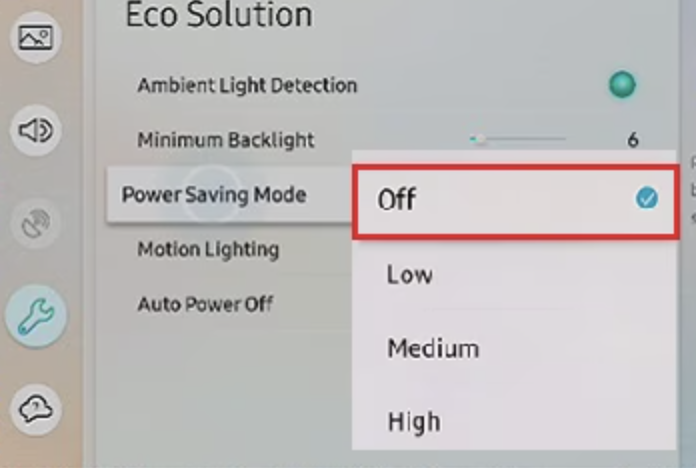
If the screen on your Samsung TV is flickering, it may be related to the energy-saving setting. Try these three things and switch off the energy-saving option to resolve this.
- Deactivate ambient light sensors
- Disable the low backlighting.
- Turn off the Energy Saver setting.
These settings should resolve the flashing on the screen. If not, you may need to send your Samsung TV to a service centre for maintenance or exchange.
3. Disconnect the Power
The most common method to resolve your Samsung TV flickering is to unplug the power from the main wall socket.
Allow a minute after unplugging the power. Hold down the power switch on your television for 30 seconds because as excess power diminishes, the TV will gradually reset itself. Then finally, reconnect the main power cord.
4. Update the Video Source
Sometimes when your Samsung TV has been attached to a third-party device, such as a USB dongle or a streaming device (Roku, Amazon Fire, etc.), the issue may be with the external device. Updating that external video source will let you see if the problem has been fixed.
5. Disable Intelligent Setting
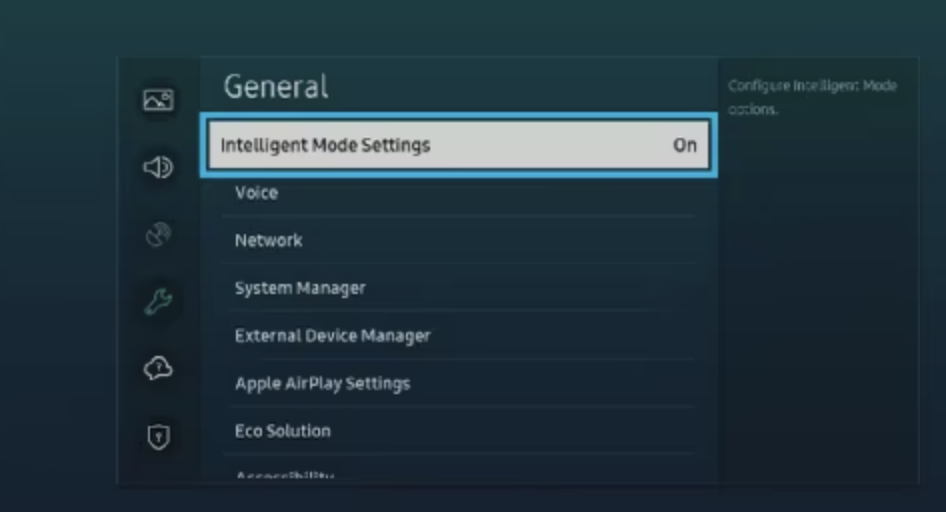
Intelligent Mode may be available on your Samsung TV. It uses artificial intelligence and machine learning algorithms to recognise your favourite content, user behaviour, and the environment around your Samsung TV.
When you enable the Intelligent Mode, your TV will take over your settings.
The Adaptive Picture and Eye Comfort Mode would automatically adjust the screen brightness to optimise the viewing experience while minimising eye strain.
This feature may also include several bugs and malfunctions, causing your Samsung TV to flicker if it isn't functioning correctly.
It is as simple as following the steps below to disable it:
- Tap the Home icon on your remote.
- Press Menu.
- Select the Settings.
- Press on All Settings.
- Navigate to General and Privacy.
- Select Intelligent Mode from the drop-down menu.
- Turn off Intelligent Mode.
6. Factory Reset your Samsung TV
If your Samsung TV screen continues to flicker since updating and rebooting the TV OS and disabling Energy Saving Mode, it's time to reset your TV completely.
To completely reset your Samsung TV, follow these steps:
- Press the Reset Option.
- Take out your remote control and hit the “Home” button.
- Navigate to “Settings.”
- Select “General” from the drop-down menu.
- Choose “Reset” and click OK.
- Now, input your security PIN; if you haven't selected one yet, type the “0000” default PIN.
7. Replace your Samsung TV's Display Screen.

We recommend this as an extreme option and only after you have determined that your display is the source of the issue.
It is also possible that the capacitor or fuse on the Samsung display circuit board has ruptured, in which case you'll need to have it entirely replaced.
Before you do anything like this, check if your Samsung TV's warranty is still in date and valid. If it has a warranty, you should be able to swap the TV without doing extra labour or paying extra money to replace the TV screen. If the warranty is out of date and you decide to replace the screen yourself, you can do this by:
- Begin by entirely unplugging your television and ensuring no voltage remains on it. You can do this with a voltmeter.
- Then to replace your panel, you must first determine whether you can purchase a new LCD.
- Set the TV on a surface face down and take out every one of the screws from the rear plastic panel.
- Afterwards, remove the rear panel, circuit board parts, and speakers.
- Start replacing the damaged LCD with your replacement LCD, then return everything to its correct location.
Conclusion
If somehow the screen on your Samsung TV is still flickering, you should contact the Samsung customer support team for assistance. The customer support phone number for Samsung is 1-800-SAMSUNG. You can also schedule a meeting with them online.
Even when your Samsung TV is out of warranty, we suggest you take the chance and contact Samsung Support anyway because they may have other solutions available for you.
Also, customers who report a TV flickering problem to a Samsung agent may have their case escalated to receive a cheaper replacement or maybe even a discount coupon for a brand-spanking new Samsung TV!
Check out my guide to Samsung TV problems and what you can do to resolve them if you're still having smart TV-specific issues that you're struggling to get to the bottom of!