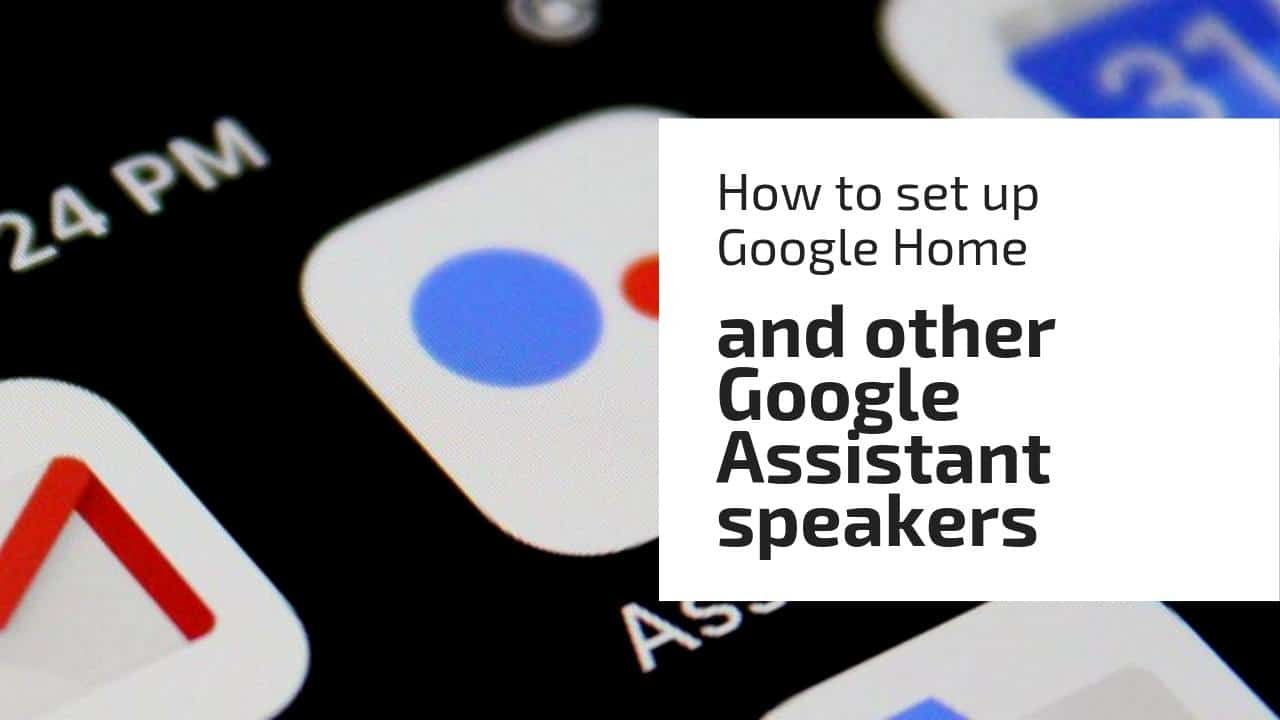Deciding to buy a Google Home Speaker is just but the beginning. The second step is to get it up and running. As you probably already know, Google Home enhances your lifestyle with capabilities that allow you to listen to music, control other devices, communicate with friends, access news updates and information, and language translation.
All you need is to speak some commands to Google assistant starting with “Hey, Google” or “Ok, Google” and you can access all its capabilities. In this article, we break down the steps required set up your Google Home, Home Mini, Home Max or Home Hub, so that you can start taking advantage of your new smart assistant.
Requirements
- Internet Service
- iOS or Android Smartphone/Tablet
- Internet Router with Wi-Fi capability
- A Google Home smart speaker
- A Google Account
1. Plug it in
Start by plugging your Google Home device into the wall –it doesn’t have a power button, but once it’s plugged in, it automatically turns on. Give it a few minutes to light up, and then it will start looking for your phone for syncing.
2. Download the Google Home App
Search for the Google Home app in the on Google Play or App Store. It will request your permission to tag your location –accept this because it makes it easier for the devices to give weather updates, directions accurately, and so on.
You won’t be able to navigate without location permission. Make sure your tablet or smartphone is connected to your home Wi-Fi so that Google home can access the necessary information on your network.
3. Sign Into Your Google Account
To use Google Home, you need a Google account. If you already have an existing gmail.com account, go ahead and sign in. If you don’t, head to gmail.com and create an account. Use your gmail.com account to sign in to the Google Home app, select “devices” and allow your tablet or phone to detect Google Home device.
The app will play a test sound for your confirmation. To link Google Home Hub, use the compass in the Google Home app to discover the device. Once it’s found, click on “set up” to connect your hub to your smartphone. Both the app and the hub will show a series of numbers, similar to when connecting Bluetooth devices.
If the numbers match, select “yes” to confirm that you’re connecting the right devices. You might be requested to perform some updates, follow the prompts, and in a few minutes, it will be fully updated.
When the Google Home app asks for location, be sure to provide accurate details in order to get even more accurate updates on things like weather and traffic. Under “Personal Info”, you will also need to enter two addresses, one which you call “Home” and the other one you call “Work”.
This way, when preparing to head to work in the morning, you can ask Google assistant “Hey, Google, how long is my commute today”, and you will get real-time estimates based on the traffic condition.
4. Add Your Video And Music Account
If you’re new to Google Assistant, you might want to take a moment and go through the tutorial offered by the Google Home app. The tutorial gives you an overview of features and functions offered by Google Assistant and Google Home, and how to can take full advantage of the system.
If you’re already familiar with the Google Assistant basics and capabilities, you can skip the tutorial and go straight to adding your music and video accounts. To add music, choose from several music services such as Google Play Music, Spotify, Pandora, and YouTube.
For about $10 a month, you may want to consider signing up for Google Play Music or Spotify premium accounts to be able to shuffle through new music and request specific artist and albums without advertising. You also have plenty of opportunities to watch video and TV and control the Fora number of compatible video devices.
Some of the voice supported content partners you will get access to include Netflix, CW, CBS, YouTube, Viki, HBO, Crackle, Starz, Red Bull, and Google Play Movies and TV. A Google Home speaker and a TV with Chromecast allows you to control the content on your TV. Or you can simply watch your content directly on your Home Hub if you have one.
5. Set Preferences
To enhance your user experience and get the most out of Google Home, you will need to personalize your Google home device.
In your Google Home app, click on “Menu” and select “Account Preferences” so that you can access a range of personalization options. If you want to change the language preferences, you can do so under settings > more settings > assistant.
You can choose the news sources you want to use under News > customize. Options to choose from including the likes of NBC, Fox, and NPR. Google assistant will be pulling news from your preferred sources when reading your news updates. You can also change what Google calls you by changing your nickname under “Personal Info”.
6. Add smart home devices
Considering making your home smart? Google Home devices can make a pretty impressive smart home hub if you’re interested in controlling your smart home devices via voice commands.
Some of the most popular compatible smart devices include the Ring Smart doorbell, Philips Hue lightbulbs, Samsung SmartThings, and Nest thermostats. What Smart Devices Work Well with Google Home?
Before linking your devices to Google home, make sure they’re on the same Wi-Fi network, then tap on Home Control in the Google Home app to add new compatible devices.
Once you link up all your compatible devices, you can control them using commands like “Ok Google, turn on bathroom lights”, and your Philips Hue bathroom lights will come to life.
7. You Can Now Start Talking To Your Google Home Device
Once you have your Google Home assistant and compatible devices all set up, it’s time to give it a try, and here is where the fun begins! Here are some of the things you should try;
Now that you are set up you can
Test language capabilities
Google Home assistant supports a wide range of languages including English (US, UK, CAN, and AU), French (FR, CAN), Spanish, German and Finish. You can use it to translate pretty much any language supported by Google Translate.
For instance, you can say “Ok, Google, say ‘banana’ in German” or “Ok, Google, how do you say ‘where is the nearest hospital’ in French” and the smart speakers will chime back with an elaborate translation.
Make A Phone Call or Send A Message
Google Home allows you to make free phones calls as long as the person is on your contact list. Simply say “Hey Google, call (name)” and say the name as saved in your contact list. To end the call, simply say something like “Ok, Google stop/disconnect/end call/hang up”. To put the phone call on hold, tap the top of the Google Home Unit or tell Google to place the call on hold.
Weather updates and other info
Want to get weather updates for today, say “OK, Google, what is the weather?” Google Assistant will chime back with the weather updates.
Google Home gives you weather updates based on the location you entered in the Google Home app above. But if you specify any other location, city or county, Google Home will respond with information from that area. Other than the weather, you can also ask about traffic, sports updates, unit conversions, scientific names and pretty much anything that you could search in Google Search.
You can also ask fun facts and trivia questions such as “How much does the Earth weigh?” or “What was the largest dinosaur?” Or say, “Hey Google, tell me something interesting”, and you will get a different response every time.
Play Videos
Many Google Home devices don’t have screens, so you might not be able to play videos directly on them. But if you have a Chromecast unit or TV with built-in Google Chromecast, you will be able to play and control the content on your TV. To play YouTube videos, say something like “OK Google, show me videos on YouTube” or you can be a little more specific and say “Show me Luther Vandross videos on YouTube.”
There are a few Google smart speakers now available with a display screen. The Google Home Hub is Google's own smart speaker with a display. Other third-party Google Assist smart speakers with a screen are the JBL LINK View, Lenovo Smart Display and LG Xboom Smart Display
Play Streaming Music
And for even more fun if you have a Google Play account? Great, because you can start playing music right away by using commands like “OK Google, Play Music”. If you’ve subscribed to other providers such as Pandora or Spotify, you will have to link your accounts to Google Home, and then use commands like “Hey Google, Play Luther Vandross Music on Spotify”, and Google will play music from the specified music provider.
If you want to listen to a radio station, say “OK Google, play (name of the radio station)”. If you have a Google Home Max, you can directly connect an external audio source to your unit and play music. Also, while your Google Home is playing music, you can interrupt with a question about the musical artist or something else. After it answers, it will return you to the music automatically.
Bottom line
The Google Home, combined with Google Assistant and speakers, can enhance your life by allowing you to conveniently get information, entertainment and perform a myriad of tasks.
Google Home’s capabilities go way beyond the above-discussed features, and you can also link up third-party home devices for centralized monitoring and controlling. The functions and capabilities will keep expanding as Google, and other third parties add more compatible smart technologies.