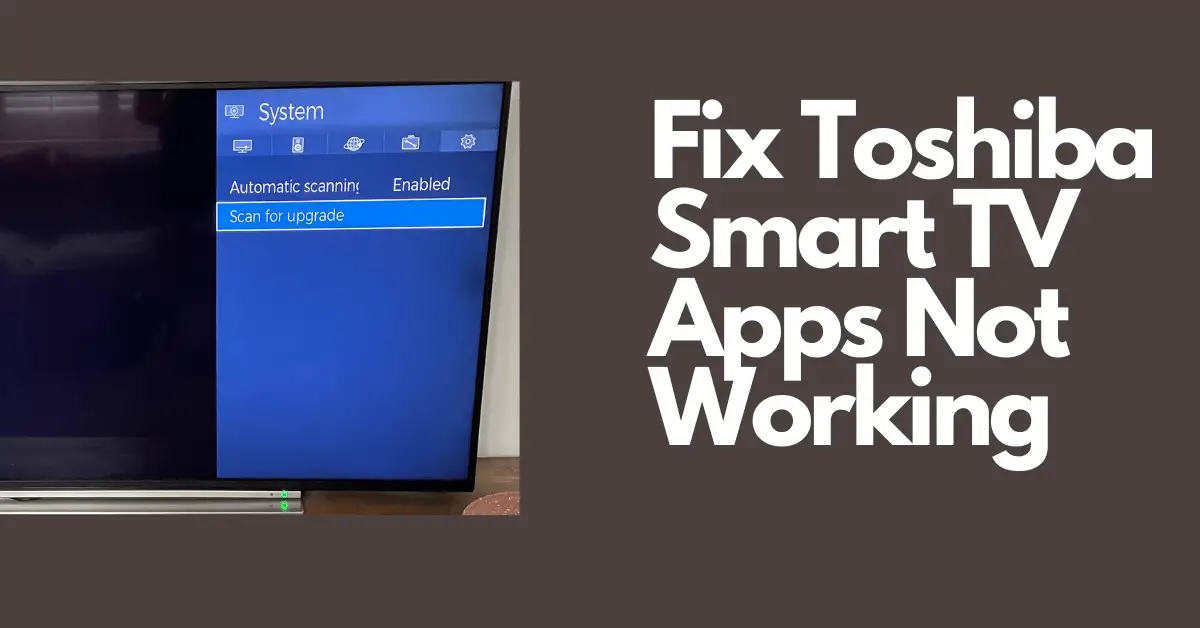Wondering why your Toshiba Smart TV apps are not working?
This is a really common issue, not just with Toshiba TV's but with Smart TV's across all of the popular brands. As technology evolves, there's an inevitable amount of issues that can occur when an app or an integration doesn't run accordingly… and built-in apps on a Toshiba Smart TV are certainly no exception to the rule!
In this guide, we outline the reasons behind some of the most common issues related to smart apps not working on a Toshiba TV, and also the actionable ways that you can fix them. Let's get you back to watching Netflix in peace!
To summarise the approaches we cover:
- Deleting the cookies on the TV
- Downloading and redownloading an app to ‘force' the latest version
- Updating apps directly from the TV
- Hard reset and a system reset
- Exploring when your Toshiba requires an external update to require the latest versions of apps to work
1. Apps require an update
When you're dealing with an external app (whether it comes as standard with your smart TV or not, it's technically still external to the manufacturer), one of the most common reasons behind it not working is simply that it requires an update.
This should be something that a smart TV either does automatically, or is largely looked-after on the site of the app developer to push automatic updates through, but sometimes it's something that you need to look for manually. Yes, it's not ideal to have to look into manual updates for specific apps, but it certainly makes sense as a first point of issue resolution.
How to manually update the apps on your Toshiba Smart TV
- On your remote control, go to Home
- Apps
- Select the app that you want to update
- Scan for the latest update and, if present, select update where a latest version is available
Due to many Smart TV's running auto updates on apps and software, you may already have the latest version installed.
If that's the case, let's see what else you can look at trying to get the apps working!
2. TV requires a hard reset
Sometimes if you're using lots of different apps directly from the TV, you may require a hard reset to essentially clear the system and ensure that anything you're running past the point of a hard reset is the latest version.
To do this via your TV remote go to:
- Home button
- Settings
- Installation
- First time installation
- Selecting this then runs an installation like your TV is new or having default apps and settings installed for the first time
Note – You may also see a ‘Reset Menu' function. This is not the same as a hard reset, this simply resets your menu to the default if you have being using a custom layout.
3. The TV requires a system update
In the same way that you can go into your settings to update or re-add an app, you can update the TV system directly. On your remote, go to:
- Home button
- Settings
- Systems
- Software Upgrade – If an update is available you can commence an upgrade directly from this menu
4. Apps need to be re-added
You can find certain apps within Settings>System such as Netflix, where you can choose to deactivate and reactive the app to see whether a simple reactivation is what's required to either force the latest version through via re-adding,
To re-add other apps, you will need to first delete them and then redownload. Go to:
- ‘TV' after pressing the home button
- Go to ‘More Apps' which will open-up a full app menu
- Delete the app that is causing an issue
- Go to Apps and ‘Add more'
- You can then search for the app in the right corner of the screen
- Search app and redownload it directly via the App market
You can then test to see whether this is has worked based on downloading the latest app version directly from the TV.
5. Delete the cookies on the TV
Clearing your cookies following an app or system update is something that you can do quickly to test whether it'll have an immediate effect.
To clear the cookies on your Toshiba TV:
- Press the ‘Home' button your your remote
- Go to Settings
- Clcik on Systems
- Scroll to ‘More'
- Delete all cookies
6. Fire TV require an external update
This one is specific to anyone watching their TV and using apps via an Amazon Fire Stick and Fire TV.
The best approach here when dealing what is very likely an external app issue is to:
- Clear the cache for apps via the Fire Stick
- Contact Amazon support in relation to your issue to confirm whether this is a Fire TV-specific issue that is being worked-on internally within Amazon. In this case, ask of an estimated date of resolution so you know when to reach back out to them in the event that the issue isn't resolved by the stated date
Conclusion
There you have it, a quick guide on what you need to do to diagnose and fix app issues specific to a Toshiba Smart TV.
If you found this guide useful, you'll also like: